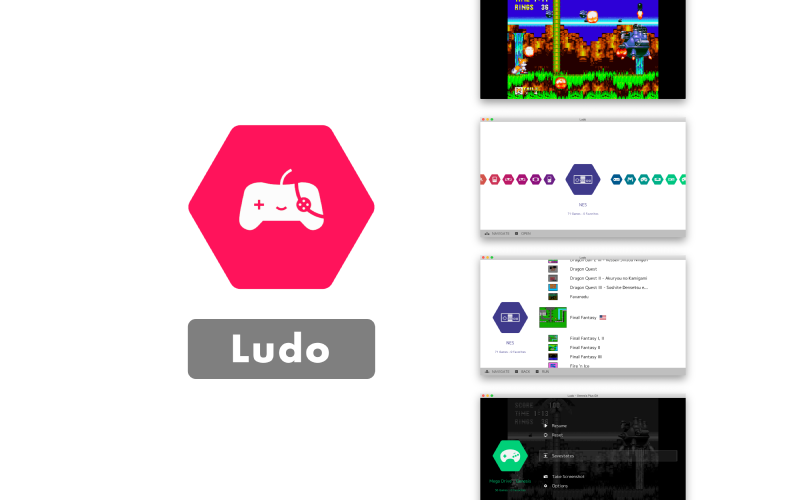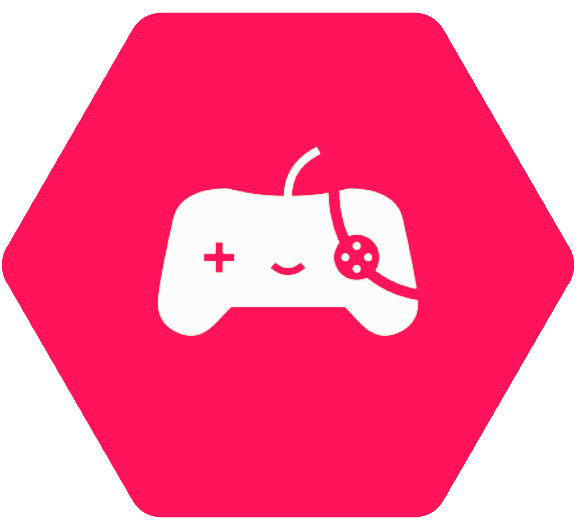目次
レトロゲームエミュレータの大定番「RetroArch」は皆さんも既にご存じだと思います。RetroArchは多機能で便利な反面、あまりに多機能なせいで、初心者にはとっつきにくい面もあります。また、不安定になりがちです。
RetroArchの問題を解決するために、シンプルで最小限の機能で作られたのが、今回紹介する「Ludo」です。試してみたらかなり良かったのですが、なぜか注目されておらず、日本語で取り上げている記事はまったくありません。
GitHubでもスター数はこの大差です。
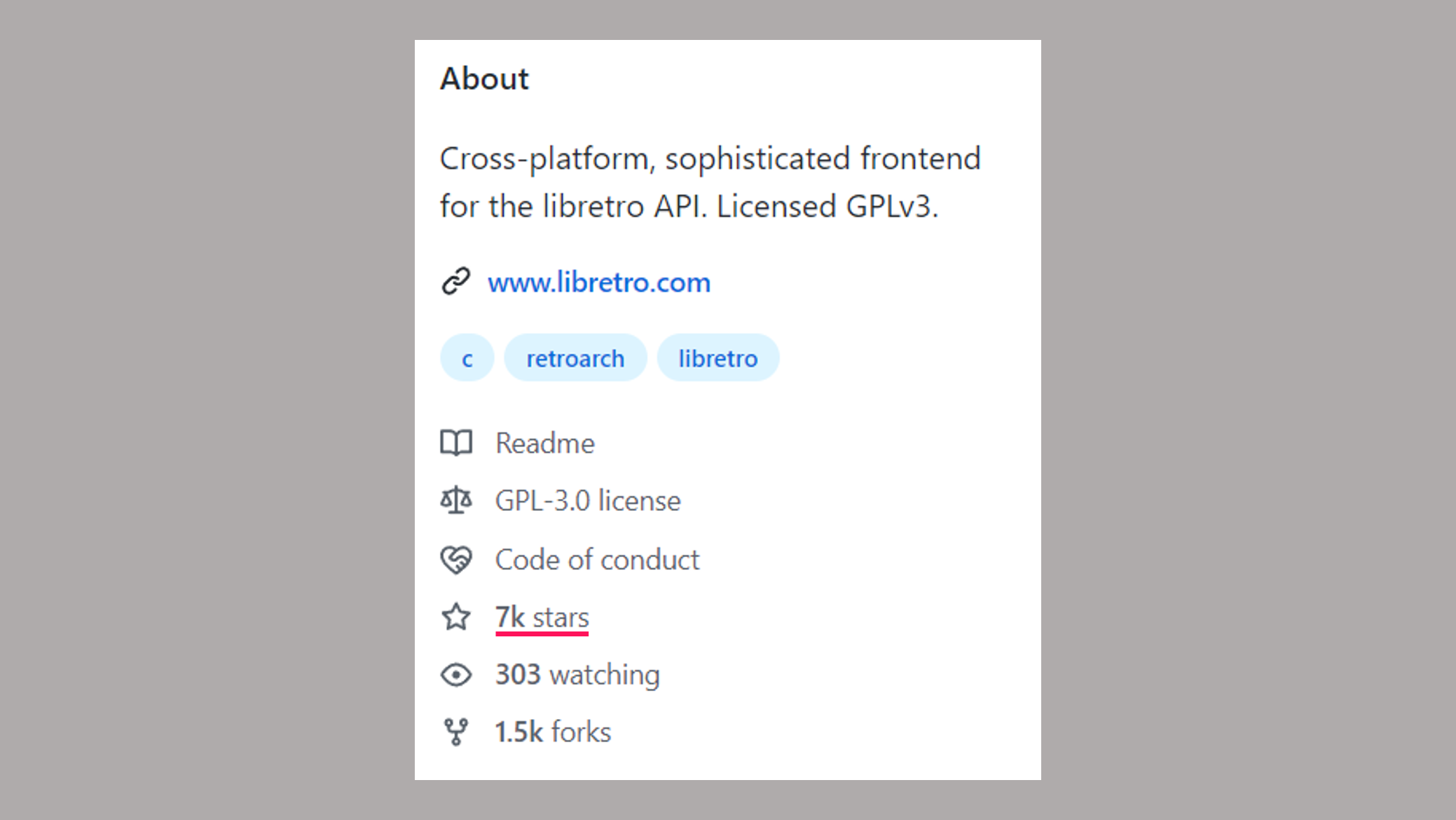
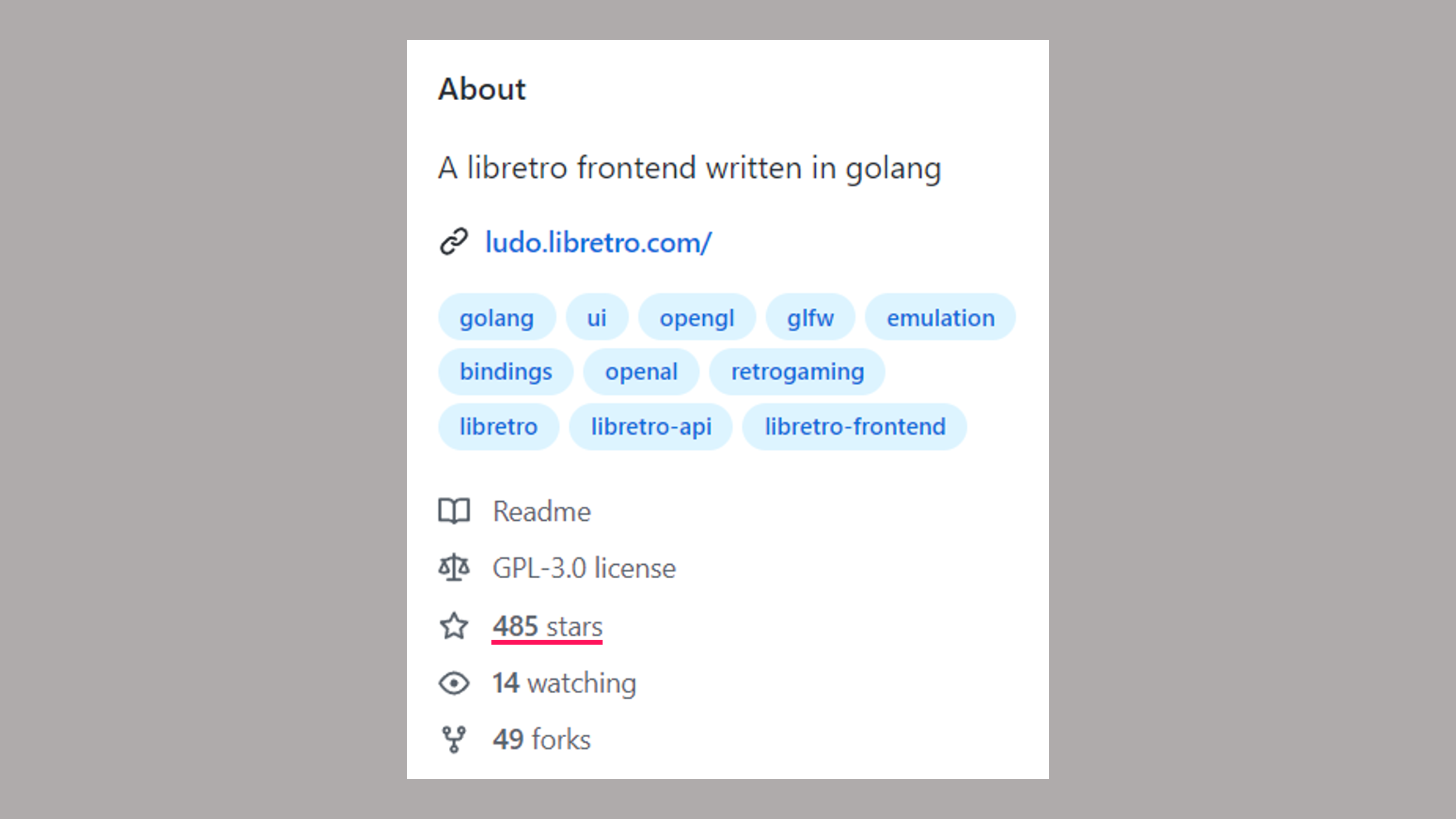
Ludoがもっと広まってほしいので、インストールと初期設定の方法を解説していきます。
Ludoとは
Ludoは、RetroArchと同じく、レトロゲームをプレイできるエミュレータです。というのは若干嘘で、正確にはエミュレータではなく、libretro coresと呼ばれるエミュレータを実行するためのフロントエンドです。
つまりこういうことです。
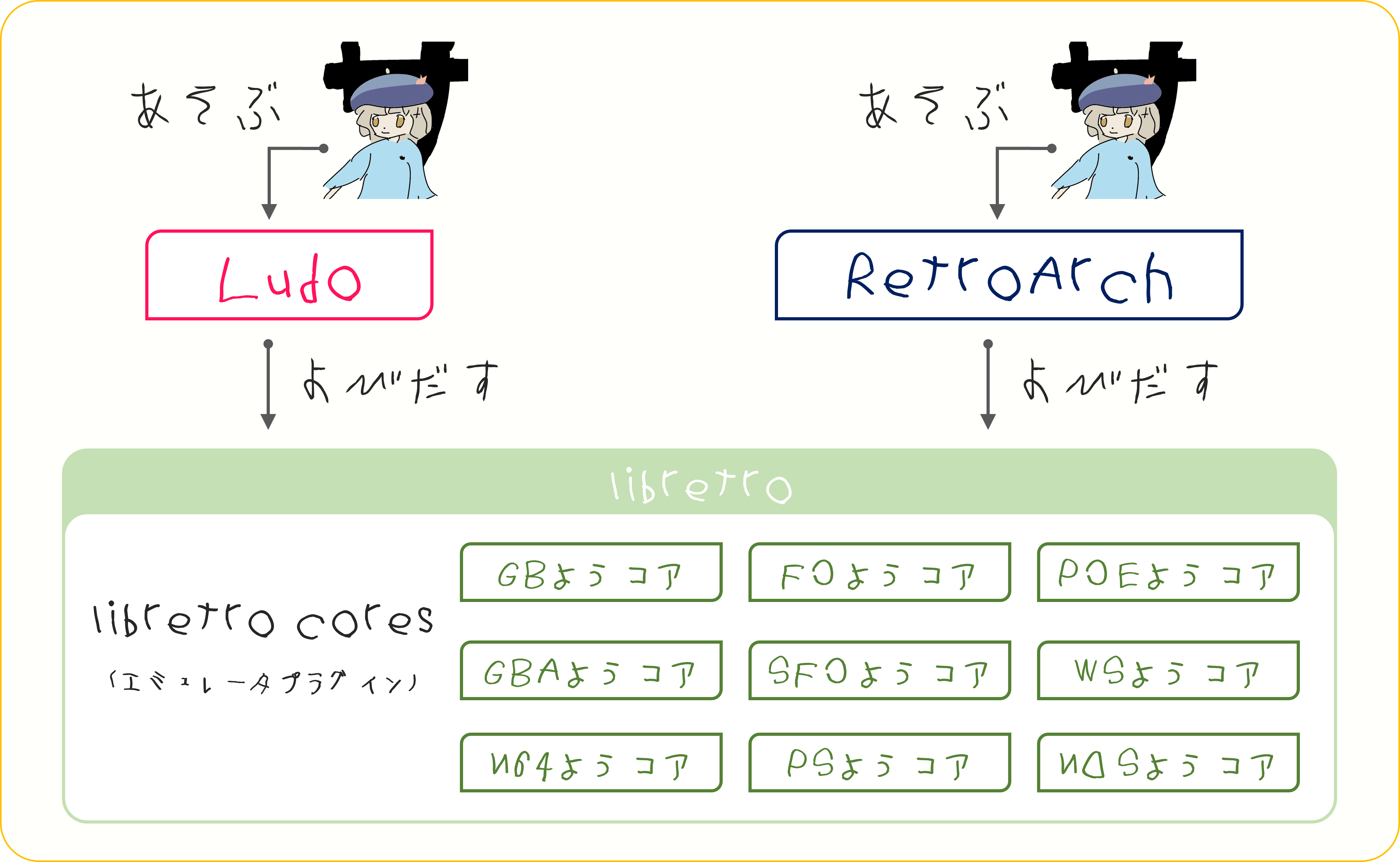
で、RetroArchの簡易版的なのがLudoです。ちなみに「Ludo」というのは、エスペラントやイタリア語で「遊び」とか「ゲーム」の意味だそうですね。そのものずばり「Ludo」という、双六的なボードゲームもあります。
ダウンロード
公式サイトからダウンロードしてください。Windows、macOS、Linuxのみ対応です。スマホや脱獄コンシューマ機では動かないので、そういうときは普通のRetroArchを使ってください。
ダウンロードしたら展開します。
インストール
適当に解凍するとWindowsの場合はこんな感じのファイルが入っています。ludo.exeを起動すればもう普通に使えてしまいます。
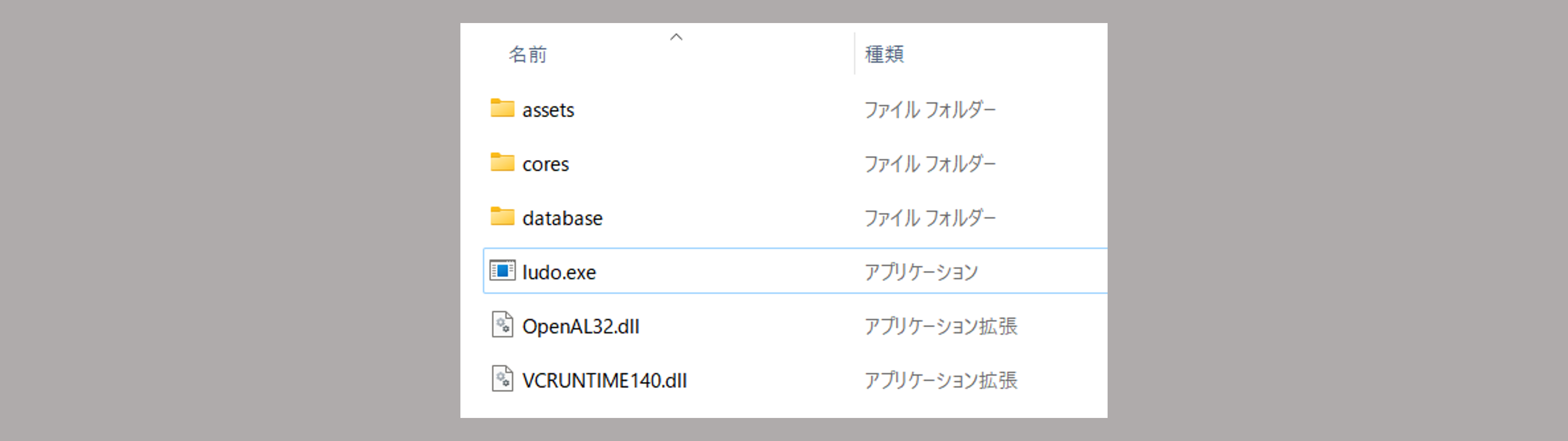
設定
開くとこんな感じの画面になると思います。操作方法は下に出るので、すぐわかると思います。
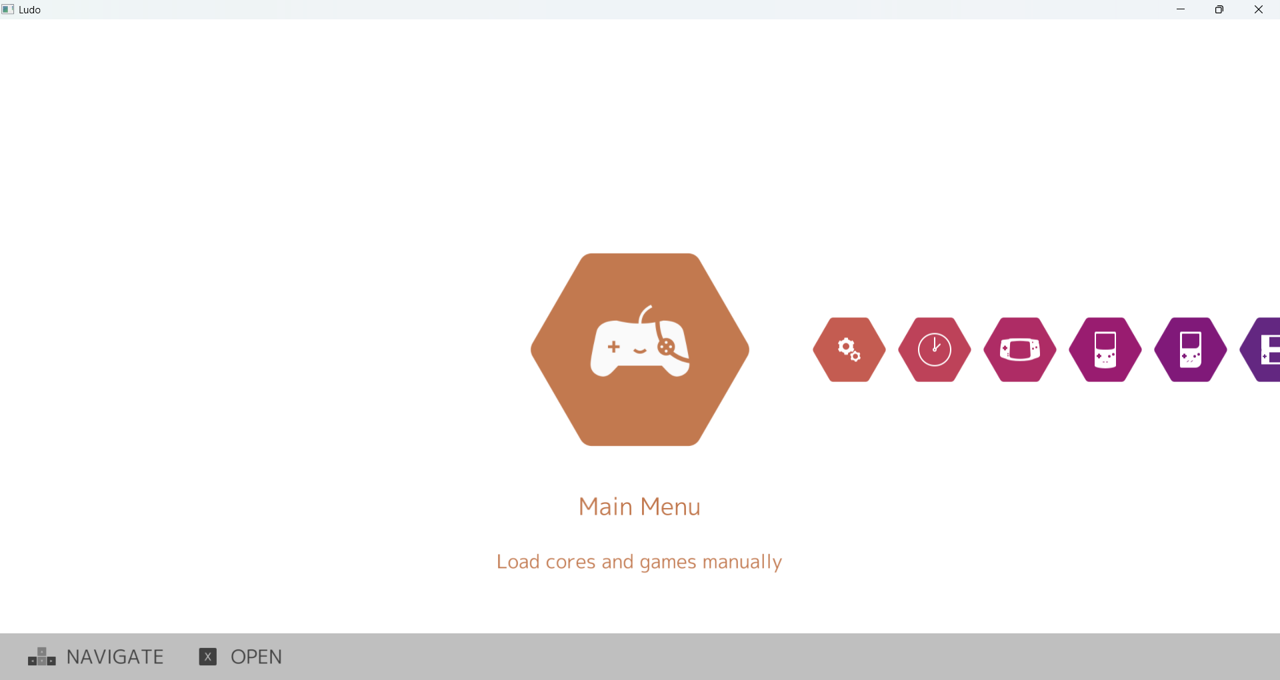
一番右に移動して、ゲームのROMを保存してあるフォルダを選びます。<Scan this directory> を押せば、あとは自動的に追加されます。
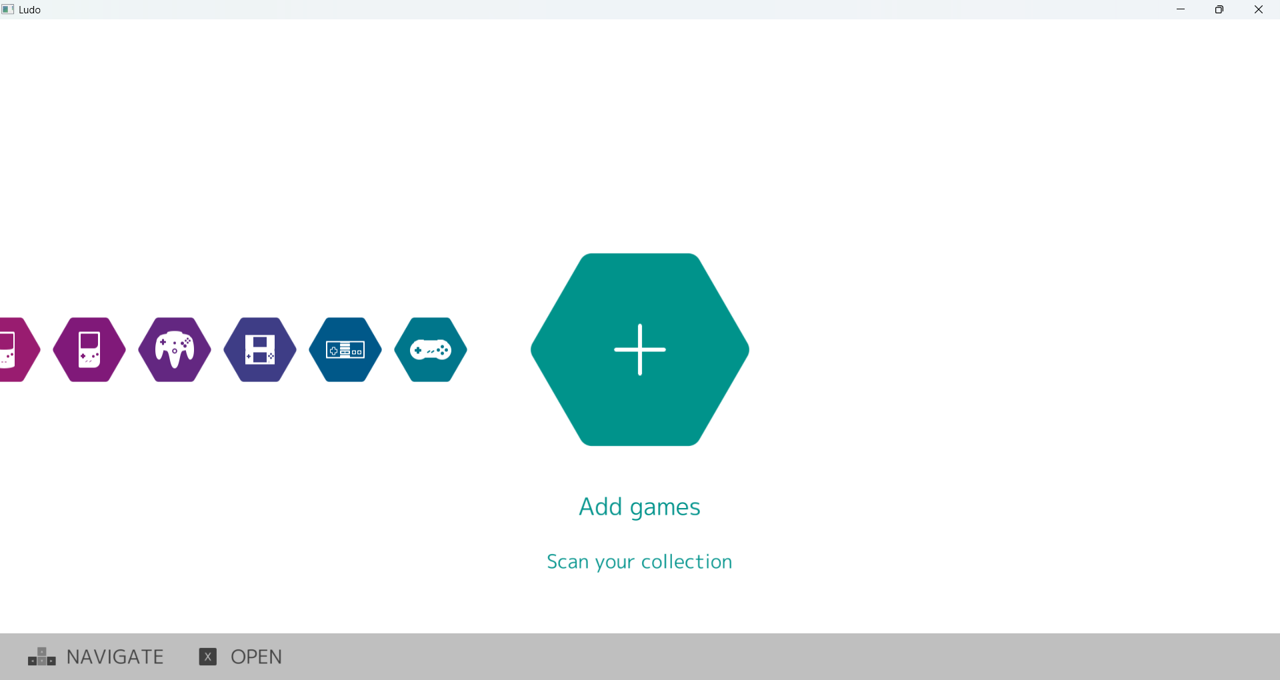
設定画面もありますが、別にいじらなくても快適に遊べてしまいます。一番上の Video Fullscreen をオンにすれば全画面表示するようになるのと、Map sticks to DPad をオンにすればアナログスティックで十字キー操作ができるようになります。変えるとすればそこくらいだと思います。言語設定すらないですからね。
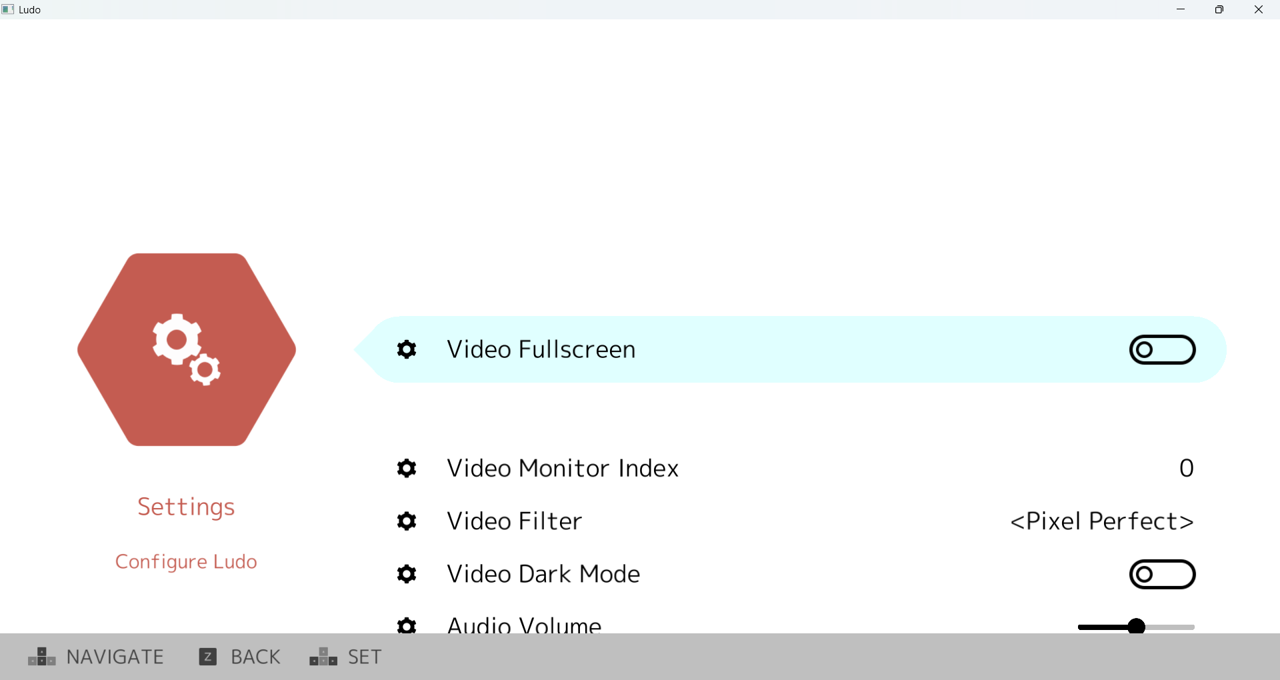
ゲームを起動
遊びたいゲームを選んで起動するだけです。ちなみにこれはLSDjを起動したところ。
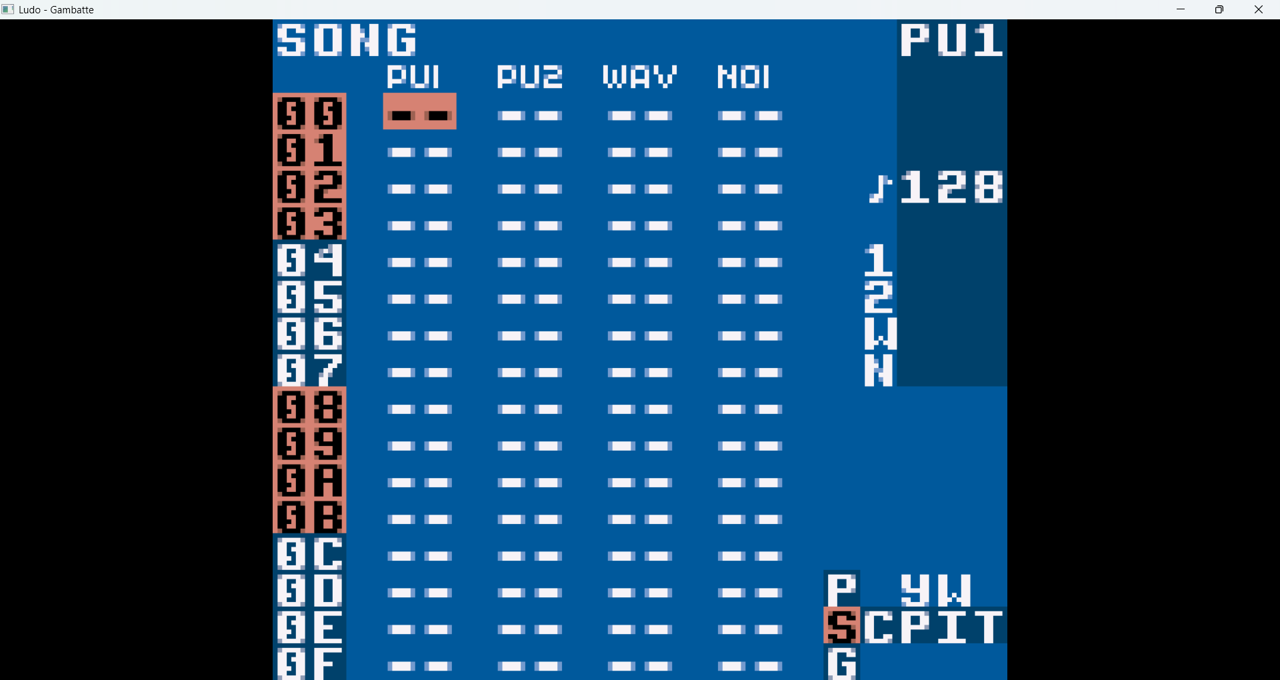
以上です
RetroArchのセットアップの、日本語化してコアをダウンロードしてUIを変えて設定を保存して、みたいな面倒が一切ないのがいいですね。簡単すぎて解説することがほとんどありませんでした。初心者はまずLudoを試して、それで物足りなくなったらRetroArchに移行するくらいの感じでもいいと思います。
RetroArch専用のOS「Lakka」があるように、Ludoにも「LudOS」が用意されています。こちらも必要に応じてインストールしてください。
以上、Ludoを紹介してきましたが、普通にいいのに全然知られてなくてもったいないです。ぜひ使ってみてください。よろしくお願いします。